Bonsoir, leçon du jour : redresser un horizon au degré près et recadrer en concervant le ratio (voilà qui devrait plaire à notre Laulau). Tuto réalisé sous Photoshop 7.0.
1) Prenons une photo (qui ne penche pas vraiment, mais quand même).

"Mais comment redresser l'horizon puis recadrer ?" s'écrie la foule en délire.
2) Pour commencer, nous allons mesurer le degré d'inclinaison de mon horizon. Allons chercher la règle qui se trouve dans le menu déroulant de la pipette.

3) Zoomons ensuite sur notre image (avec la loupe) ou bien touche "CTRL" (pomme pour mac) et "+" en même temps, on se servira ensuite de la barre d'espace et de la souris avec le bouton gauche enfoncé pour faire glisser notre image à l'endroit voulu.

Comme ceci je vois bien mon horizon !
4) Ensuite avec l'outile Règle, je clique une fois en A et j'étire ma règle sans relâcher le bouton de la souris jusqu'au point B. On s'aperçoit que la valeur d'inclinaison de l'horizon est de 0.6° (encerclé de rouge en haut).

Ca sera donc la valeur à rentrer pour la rotation de mon image.
5) Pour la faire pivoter, moi j'aime bien tout travailler avec des calques. Dans la fenêtre des calques, il faut double-cliquer sur la zone marquée "arrière-plan" pour avoir la pop-up de convertir en calque. Cliquer sur OK.

6) Maintenant, aller dans Edition > transformation manuelle (ou Ctrl + T en raccourci).

7) Rentrer dans la fenêtre indiquée par la flèche rouge l'angle que nous avait donné la règle (0.6 dans notre cas), puis appuyer 2 fois sur Entrée (la première fois pour valider votre valeur), la deuxième fois pour appliquer cette transformation.

8 ) Votre image est maintenant parfaitement horizontale (le même système marche pour les verticales), seulement il y a du vide autour de votre image maintenant ! Nous allons donc recadrer tout en conservant le ratio d'origine. Certains utilisent l'outil cropper, moi je ne l'aime pas spécialement, je préfère ma méthode qui peut paraître plus longue mais qui peut donner différentes façons de procéder, comme vous allez le voir plus loin.
Donc nous allons utiliser l'outil de sélection (celui en forme de rectangle).

9) Puis pour être sûre de sélectionner TOUTE ma zone de travail, je fais Ctrl + A (pomme + A pour mac), ce qui équivaut à la commande Tout sélectionner (A pour All).

Une petite zone de sélection clignotante apparaît.
10) Je vais ensuite transformer non pas mon image mais uniquement la sélection, donc pour cela aller dans Sélection>Transformer la sélection.
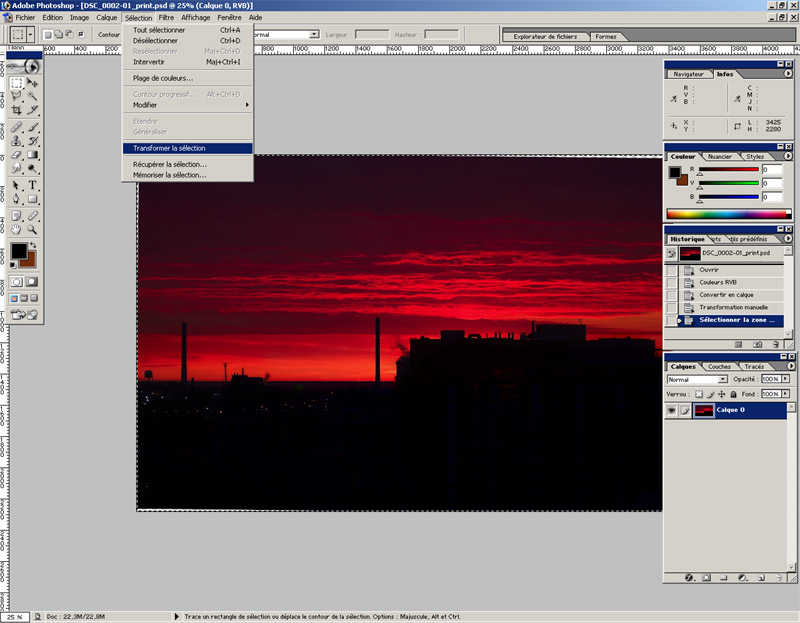
11) Des petites poignées sont apparues aux coins de ma sélection et en leur milieu. Le but c'est de réduire la sélection de façon à ne plus avoir de zones vides à l'intérieur de cette sélection mais uniquement la matière de notre photo. Pour réduire cette sélection de façon homothétique, il faut utiliser uniquement les poignées dans les angles, et en maintenant Shift enfoncé. Il vaut même mieux relâcher Shift qu'une fois qu'on a relâché le bouton de la souris pour être sûr de ne pas faire un faux mouvement.
Donc vous saisissez un angle et vous aller vers le centre de la photo en maintenant le bouton gauche de la souris enfoncé (et la touche shift avec l'autre main) jusqu'à ce qu'il n'y ait plus de vide dans ce coin. Faire de même pour les 3 autres angles si nécessaire.
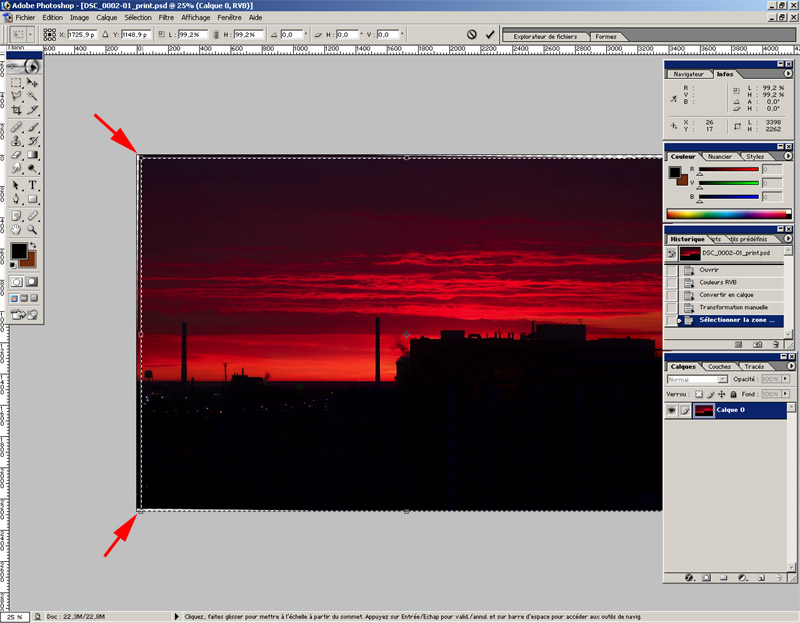
12) Une fois que l'on est satisfait de la zone de photo qui reste dans la sélection, on appuie sur Entrée pour valider cette opération. Notez que la zone de sélection clignote toujours pour vous indiquer ce qu'elle contient.

13) A partir de là, 2 choix s'offrent à vous.
A - Soit vous allez directement dans Image >recadrer, et votre image sera croppée selon la zone de sélection qui était affichée.

B - Soit dans la fenêtre des calques, on sélectionne Masque (voir flèche)
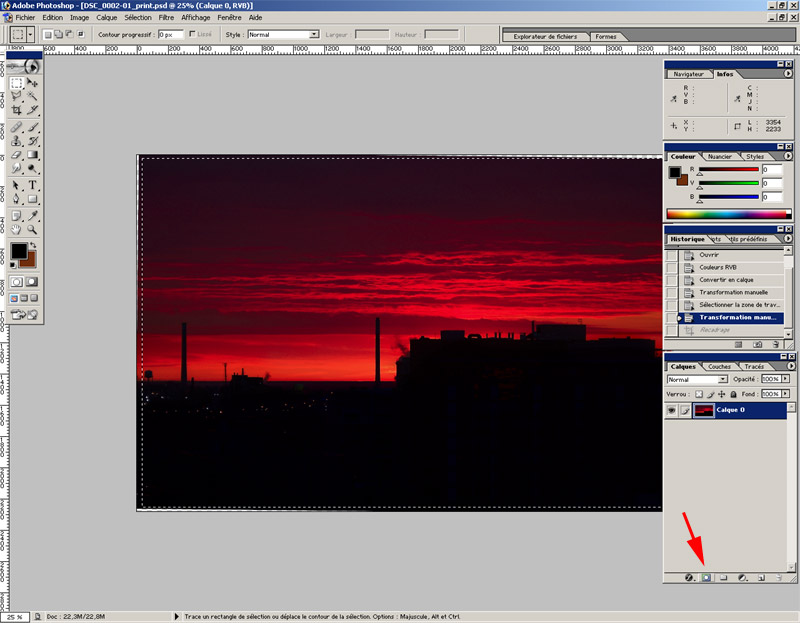
Le masque va alors camoufler tout ce qui se situe en dehors de la zone de sélection.

Vous allez comprendre à quoi ça sert.
Cliquez maintenant sur la petite chaîne entre notre photo et son masque afin de les séparer l'un de l'autre.
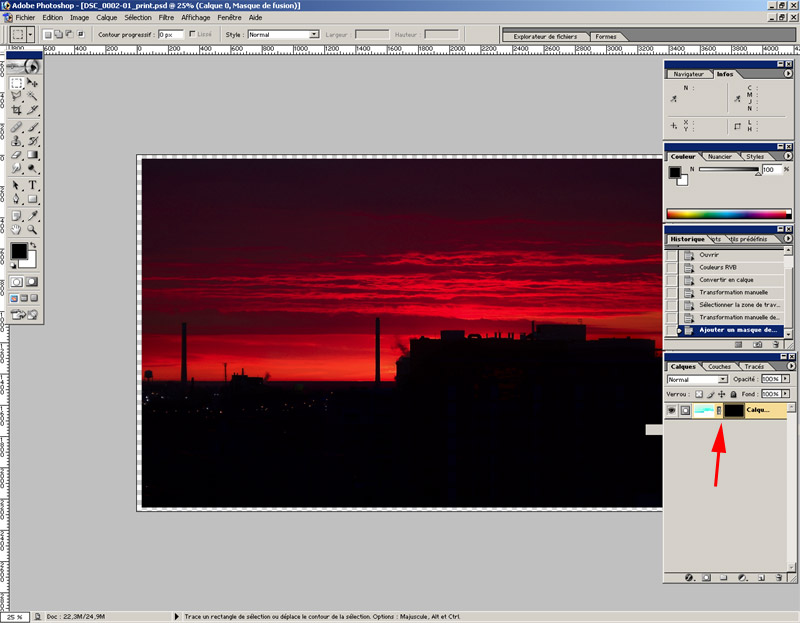
A présent, recliquer sur la vignette représentant votre photo puis sur la flèche multidirectionnelle dans les outils.

Vous allez à présent pouvoir bouger votre photo comme vous le voulez, et seulement ce qui sera dans le cadre apparaît (puisque le reste est masqué par notre masque, haha). Ce procédé est pratique lorsque l'on recadre fortement une photo et que l'on ne sait pas trop comment la recadrer (plus à droite, plus à gauche). Là vous balladez votre photo pour vous rendre compte de ce que ça donnera jusqu'à ce que vous soyez content de vous.
Quand votre choix est validé, il suffit de faire un CTRL + clic sur la vignette du masque (pas de la photo) ce qui récupèrera la sélection à l'intérieur du masque et comme en A, vous n'aurez plus qu'à faire Image>recadrer, et voilà votre photo sera redressée et recadrée avec son ratio.




